
新型コロナウィルス感染対策の時限的措置として、初診から電話やPC・スマホ等の情報通信機器を使ったオンライン診療(保険診療)が可能となりました。
当院でも安心して受診いただけるようにオンライン診療をおこなっております。
オンライン診療とは?
オンライン診療とは、カメラ・マイク付きのパソコンやタブレット、スマートフォンなどのテレビ電話機能を使って診療を行うサービスです。
診察の予約を行えるので待ち時間がなく、予約時間になったらアプリを立ち上げて(オンラインでつなぐ)、かかりつけ医と画面越しで対面し、診察を受けることができます。
オンライン診療のメリット






こんな方へおすすめです
オンライン診療の予約時に必要なもの
動作環境(推奨)
オンライン診療(ビデオ通話)には(Zoom)アプリを使用しています。
スマートフォン・タブレットで受診される場合は、アプリの事前ダウンロードが必要です。
動作環境については、こちらからご確認ください。
オンライン診療の利用料金
当院では、保険分でのお支払いの他に「サービス等費用(処方箋郵送料、システム維持管理料含む)」とし500円いただきます。
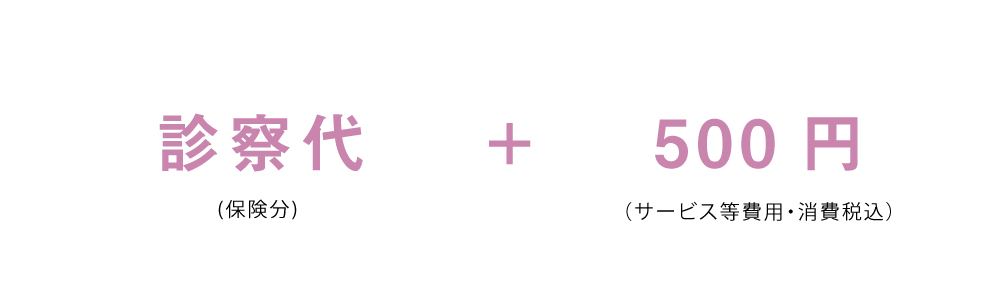
オンライン診療を受ける患者さまへのお願い
スマートフォン/タブレット/パソコンの情報通信機器を用いて、自宅や遠隔地から医師の診察を受けることができるサービスです。
オンライン診療をご利用いただく前にご一読ください
- 電波状況の良い場所でオンライン診療を受診してください。
- 万が一、電波状況等でビデオ診察が繋がらない場合は、電話での診察に切り替えさせていただくことがございます。
- 当院の受診が初めての患者さまで本人確認が出来ない場合は、診察をお断りさせていただく場合がございます。
- 医師の許可なくビデオ診察を録音、録画、撮影しないでください。
- 初診の場合は、麻薬および向精神薬は処方できません。その他、医師の判断で処方が難しいと判断する場合は、来院をお願いする場合がございます。
- 当院では、外来受診と並行してオンライン診療を実施しておりますため、予約時間通りにオンライン診療を開始できず、診察状況によっては5~20分程度、お待たせしてしまうことがございますがあらかじめご了承のほどお願いいたします。
- オンライン診療はインターネットを介して診療を行いますので、患者様側のセキュリティ対策は、患者様側で対応をお願いいたします。
オンライン診療の流れ
スマートフォン/タブレット/パソコンの情報通信機器を用いて、自宅や遠隔地からオンライン診療を受けることができるサービスです。
※電話での実施も可能です。
実施方法
- 予約URLにアクセスし、SMS(ショートメール)を受信できる携帯番号、もしくはメールアドレスを入力して送信してください。
- 入力したアドレスまたはSMS宛てに、予約手続き用ののメールが届きます。予約開始のリンクをクリックして、手続きを進めてください。
- 実施日時を選択をしてください。
- 名前や生年月日等の情報を入力し、保険証の画像を添付してください。
- 質問項目や画像添付の依頼がある場合は、そちらにもご回答ください。
- 実施方法『Zoom』をお選びください。
- 支払い方法を選択してください。
※クレジットカード払いの場合は、カード情報も入力も必要となります。 - 予約確認SMS/メールが届きます。
- 予約時間になりましたら、予約完了メール内の(SMSの場合は予約詳細画面を開く)『ビデオ通話を開始』ボタンをクリックします。クリックしてお待ちください。
- ビデオ通話にてオンライン診療を実施いたします。
- 診療終了後、請求情報を記載したSMS/メールをお送りします。
オンライン診療をご利用いただく前にご一読ください
- スマートフォン、タブレットで実施する場合は、Zoomアプリが必要となります。
Zoomアプリは事前にインストールお願いいたします。
※予約完了メール内の『Zoomをダウンロード』からもインストールできます。 - 電波状況の良い場所で受診してください。電波の状態によっては、つながりにくい状況が発生する可能性がございます。
その他:お薬の受取りについて
当院は、院内処方を採用しておりますので、ご自宅へ配達させていただきます。
別途送料がかかりますが、お薬の量によって違うため、詳しい内容を当院にお問合せください。
予約から実施までの手順
手順①
携帯のSMS(ショートメール)に予約手続き用のURLが届きます。URLクリックして、メールアドレス、又は、SMSが受信できる携帯番号を入力してください。
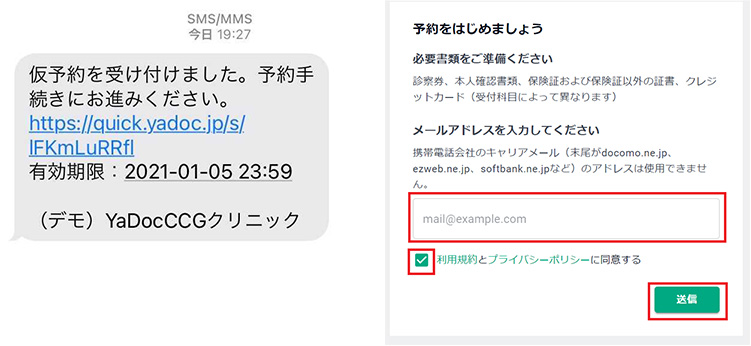
手順②
入力した携帯番号/メールアドレス宛に、予約開始のメール(SMS)が届きますので、予約フォームへのリンクをクリックしてください。予約画面が開きますので、必要な項目を入力し、送信を押してください。
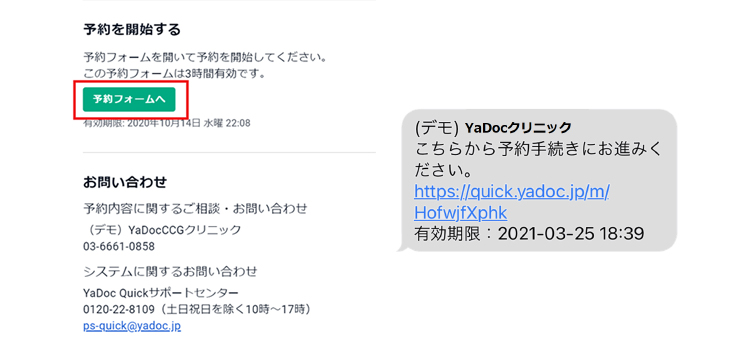
手順③
その後、予約完了メールが届きます。
メール内に『ビデオ通話を開始』のリンクがありますので削除しないようお気をつけください。
※予約前日の昼12:00、予約当日の予約開始1時間前の最大2回リマインドメール送信されます。
※予約開始まで1時間を切る直前の予約の場合にはリマインドメールは送信されません。
開始時間になりましたら、『ビデオ通話を開始』クリックしてオンライン診療を開始してください。
ビデオ通話は予約時間の15分前から開けます。
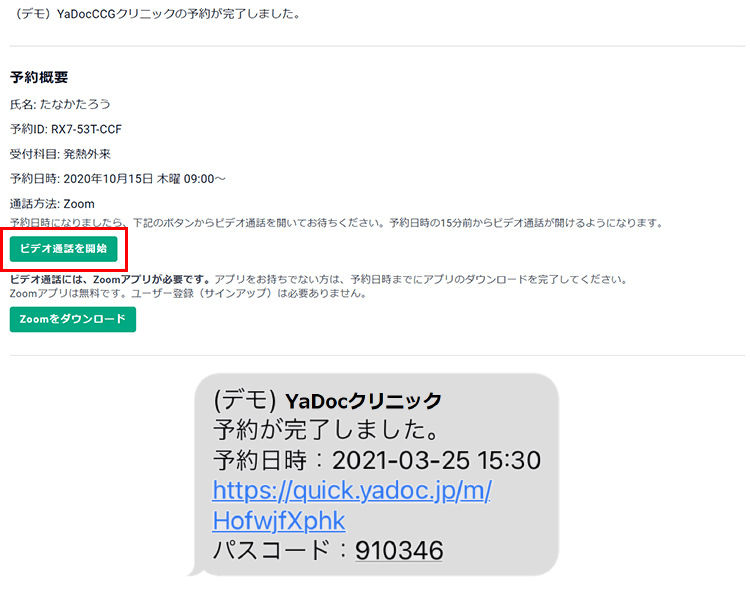
手順④
オンライン診療終了後、請求についてのメールが届きます。
予約フォームの入力項目
※医療機関側の設定により、入力項目が異なる場合がございます。
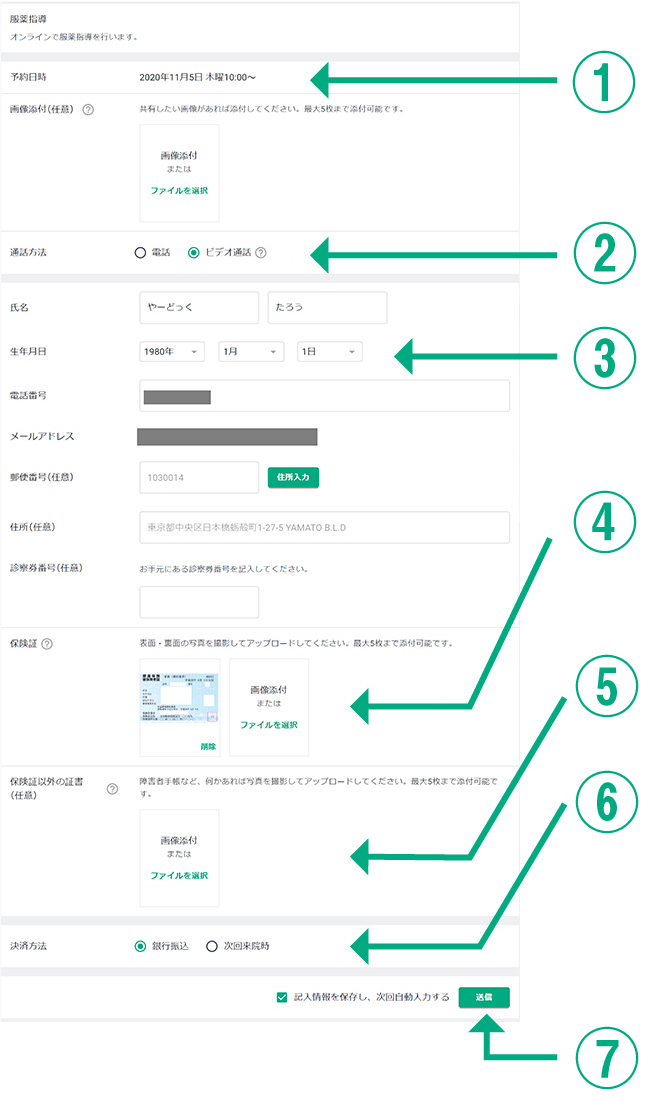
- 予約日時を確認します。
ご自身で選択する場合もございます。 - 実施方法を選択して下さい。
基本はビデオ通話での実施を予定しております。 - 名前、生年月日、電話番号を入力します。
- 保険証の画像を添付してください。
- 保険証以外の診療証をお持ちの場合、こちらに添付してください。
- 決済方法を選択します。 ※カード払いの場合は、クレジット情報も入力します入力が完了したら送信を押して下さい。
- 『記入情報を保存し、次回自動入力する』にチェックをすると、入力情報が記録されます。
ビデオ通話の実施方法
パソコンで実施する場合
① 予約確認メール内にある「ビデオ通話を開始」をクリックします。

② 「Zoom Meetingを開く」をクリック。
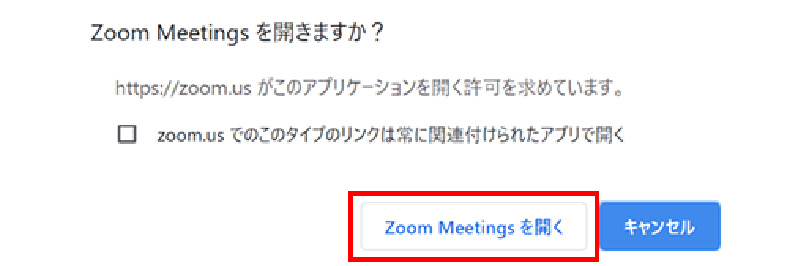
スマートフォン(タブレット)で実施する場合
※アプリのインストールは事前にご準備ください。
① 予約確認メール内にある「ビデオ通話を開始」をクリックします。

iPhoneの場合
一番初めに、ブラウザの選択画面が表示される事がございます。
使用するブラウザ(ChromeやSafari)の開くを押してください。
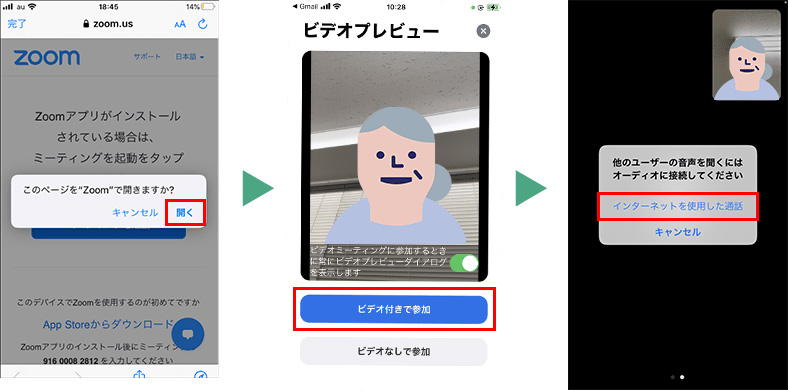
Androidの場合
一番初めに『ミーティングを開始するまで待機しています』という表示がでる事がございます。
その場合は、そのままお待ちください。
※サインインをする必要ございません。
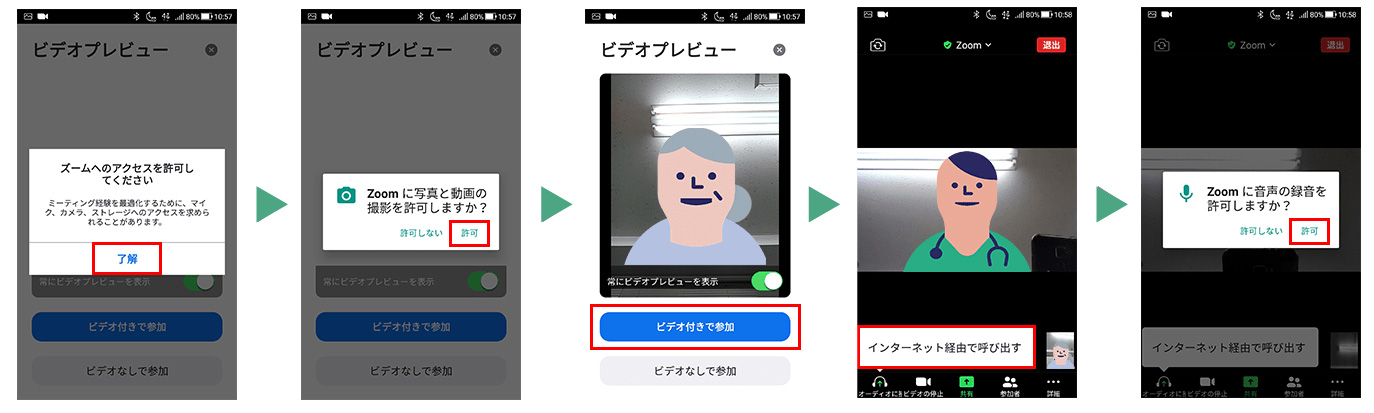
※2020年10月現在の仕様です。
Zoomアプリのインストール方法
※インストールは通信量が多くなるため、Wi‐Fi環境下で行うことをお勧めします。
アプリをインストールするには、Apple IDのアカウントが必要です。
※指紋登録されている場合は、指紋確認でも可能です。
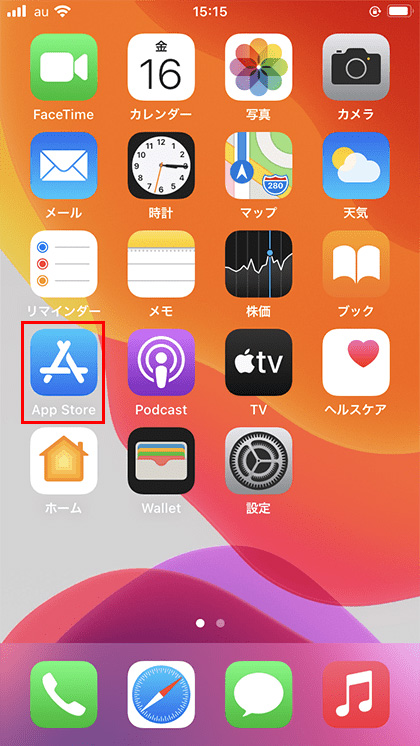
App Storeを開いてください。
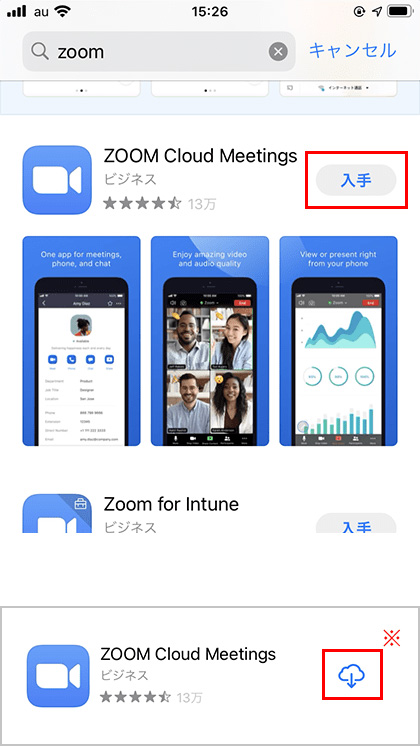
『Zoom』で検索していただき、『Zoom Cloud Meeting』の入手をクリックします。
※入手が雲マークの場合があります。その際は雲マークをクリックしてインストールしてください。
Apple IDのパスワードの入力を要求されますので、入力をしてください。
※指紋認証の場合もあります。
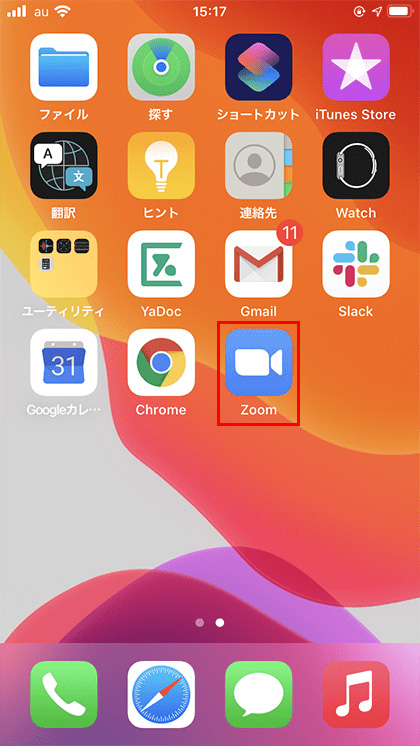
インストール完了後、ホーム画面にもどって、Zoomが追加されているか確認してください。
※サインインは必要ありません。
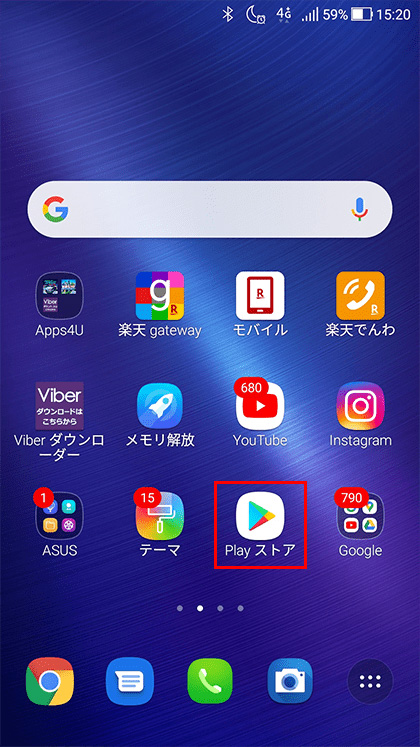
Play ストアをクリックしてください
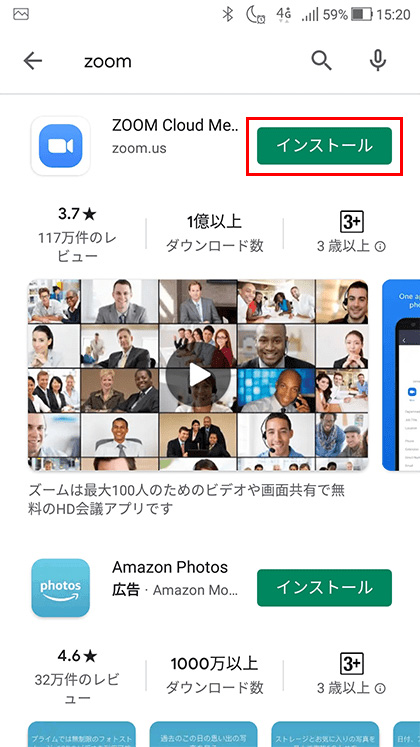
『Zoom』で検索していただき、『Zoom Cloud Meeting』の入手をクリックします。
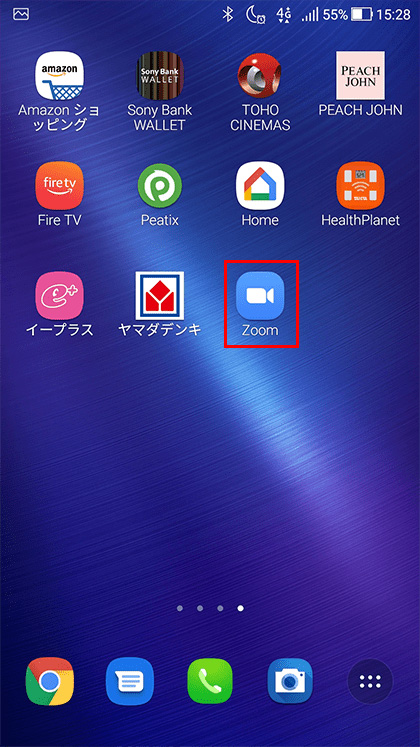
インストール完了後、ホーム画面にもどって、Zoomが追加されているか確認してください。
※サインインは必要ありません。
※パソコンを使用する場合はアプリのインストールは必要ありません。
アプリインストールが難しい場合は、パソコンでの実施もご検討ください。



